Passlogicパターンリセット
社外からVDIを利用時の2要素認証で利用する「パターン」のリセットを行う際の手順をご案内いたします。
「パターン」リセットにあたり、リセット後のパターンを会社メール宛てにお送りするため会社貸与iPhone/iPadまたはSecureAppが利用可能であることが必要となります。
いずれもお持ちでない場合は、MISOLサポートセンターでも再発行を受け付けておりますので、こちらへお問合せください。
■パターンリセットの流れは以下の通りです。
①メールアドレスの確認
②パターンリセットサイトへアクセスしパターンリセット実行
③リセットメールの受信
④初期パターン記載メールの受信
⑤初期パターンにてVDIへアクセスし、パターンを再設定
※必ず①にて、メールアドレスを確認のうえ、リセットサイトに進んでください。
パターンリセットサイトはこちら
①メールアドレスの確認
②パターンリセットサイトへアクセスしパターンリセット実行
③リセットメールの受信
④初期パターン記載メールの受信
⑤初期パターンにてVDIへアクセスし、パターンを再設定
※必ず①にて、メールアドレスを確認のうえ、リセットサイトに進んでください。
パターンリセットサイトはこちら
①メールアドレスの確認
PassLogicパターンリセット時に入力が必要となるご自身のメールアドレスをご確認ください。 ・会社貸与iPhone/iPadをお持ちの方はこちら
・会社貸与iPhone/iPadをお持ちでない方はこちら
PassLogicパターンリセット時に入力が必要となるご自身のメールアドレスをご確認ください。 ・会社貸与iPhone/iPadをお持ちの方はこちら
・会社貸与iPhone/iPadをお持ちでない方はこちら
②パターンリセットサイトへアクセスしパターンリセット実行
再発行画面にアクセスし、ログイン情報を入力し[次へ]をクリックします。
[ユーザID] :<社員番号を入力ください。>
※アルファベットは小文字で入力してください。
[メールアドレス] :<①で確認したメールアドレス>
※控えたメールアドレスを大文字小文字正しく入力してください。
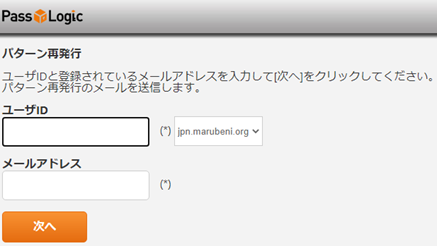
・以下の画面が表示されると、パターンリセット用のメールが送信されます。
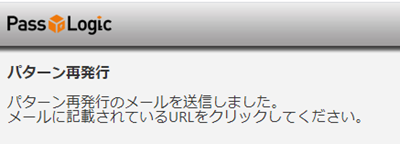
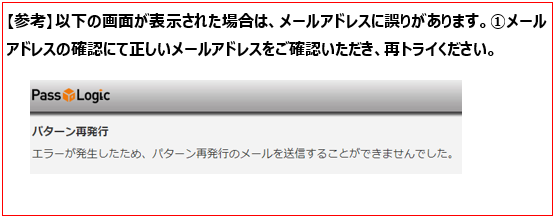
再発行画面にアクセスし、ログイン情報を入力し[次へ]をクリックします。
[ユーザID] :<社員番号を入力ください。>
※アルファベットは小文字で入力してください。
[メールアドレス] :<①で確認したメールアドレス>
※控えたメールアドレスを大文字小文字正しく入力してください。
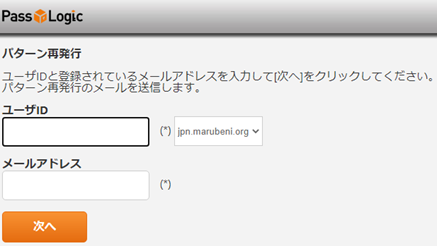
・以下の画面が表示されると、パターンリセット用のメールが送信されます。
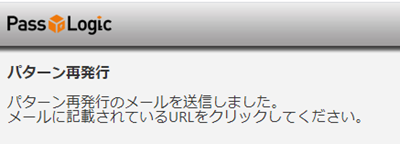
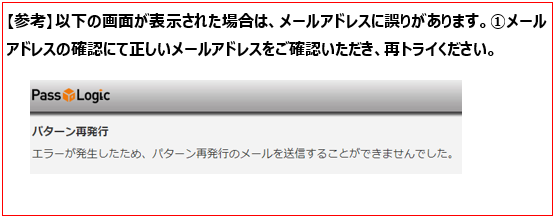
③リセットメールの受信
パターンリセットを実行するためのURLが記載されたメールを受信します。URLをクリックしリセットを実行します。
■差出人:noreply@marubeni.com
■件名:VDI2要素認証用パターン再発行
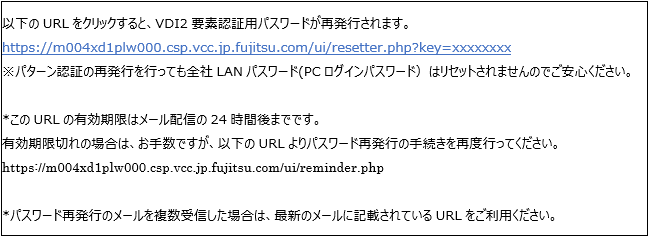
メール内のリンクをクリックするとブラウザ上に下記が表示されます。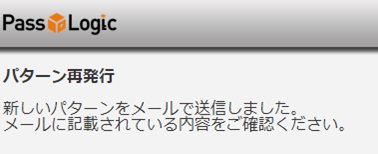
パターンリセットを実行するためのURLが記載されたメールを受信します。URLをクリックしリセットを実行します。
■差出人:noreply@marubeni.com
■件名:VDI2要素認証用パターン再発行
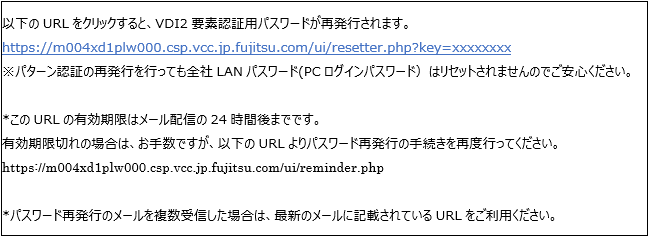
メール内のリンクをクリックするとブラウザ上に下記が表示されます。
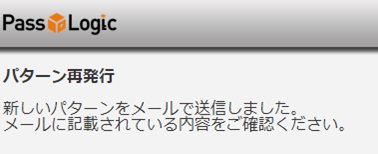
④初期パターン記載メールの受信
初期パターンが記載されたメールを受信します。次の項番でこのメールを確認しながら操作します
差出人:noreply@marubeni.com
件名:VDI2要素認証用パターン再発行のお知らせ
例) 初期パスワード記載メール
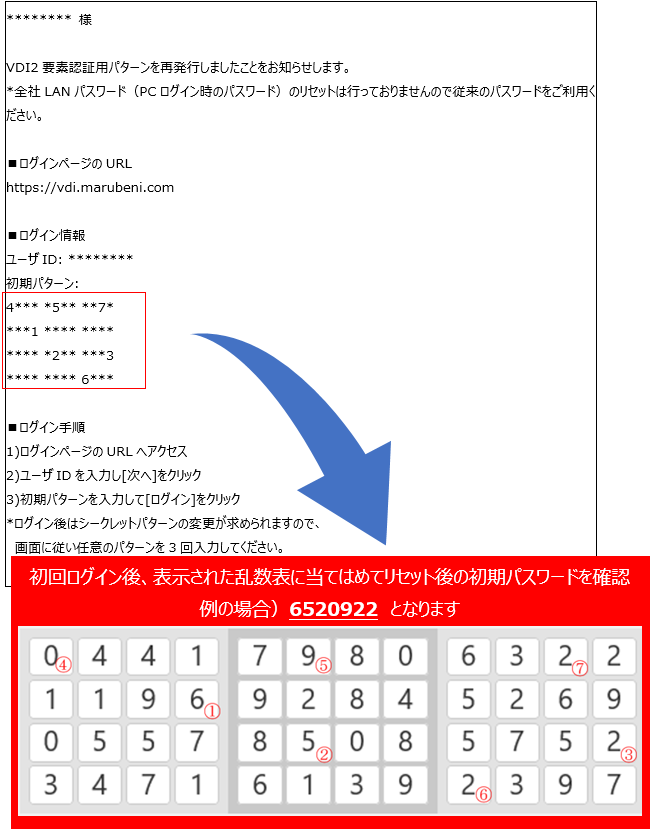
初期パターンが記載されたメールを受信します。次の項番でこのメールを確認しながら操作します
差出人:noreply@marubeni.com
件名:VDI2要素認証用パターン再発行のお知らせ
例) 初期パスワード記載メール
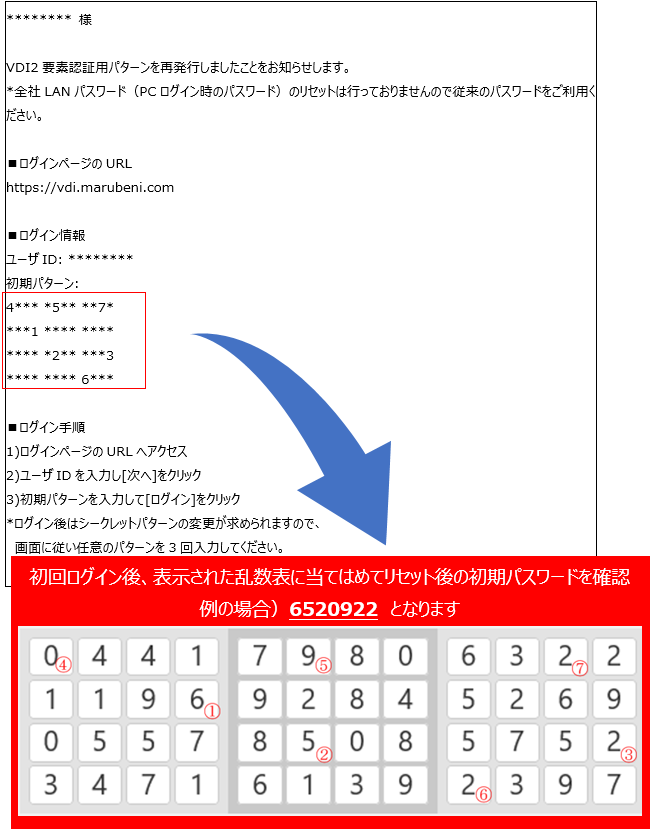
⑤初期パターンにてログインし、パターンの設定
1.前項で初期パターンが記載されたメールを受信しましたらVDIへアクセスしパターンの登録を行います。
●会社貸与PC(FAT PC(青色の管理シール)/シンクライアントPC(オレンジの管理シール))の場合はVDIアイコンをクリック

●個人PCの場合はInternetexplorerやEdgeなどブラウザを起動し「https://vdi.marubeni.com」へアクセス
2.PassLogicログイン画面が表示されたらユーザIDとADパスワードを入力し「次へ」をクリックします。
VDIアイコンを実行、または「vdi.marubeni.com」へアクセスしログインしてください。
[ユーザID] :<社員番号を入力ください。>
※アルファベットは小文字で入力してください。
[AD パスワード] : <全社LANパスワード>
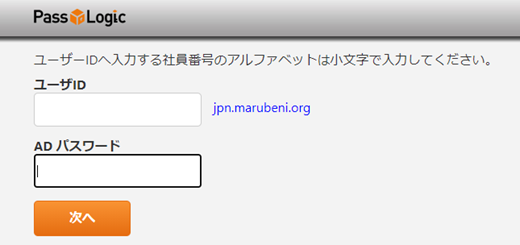
3.乱数表が表示されたら、前項で通知されている初期パターンに沿って数字を赤枠へ入力し[ログイン]をクリックします。
4.ログイン後、初期設定時と同様に、位置と順番を決めパターンの設定を実施してください。※3回繰り返します。
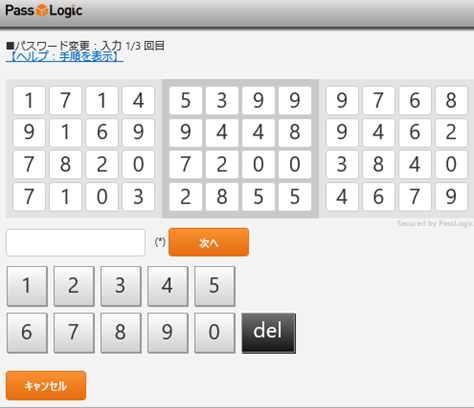
1.前項で初期パターンが記載されたメールを受信しましたらVDIへアクセスしパターンの登録を行います。
●会社貸与PC(FAT PC(青色の管理シール)/シンクライアントPC(オレンジの管理シール))の場合はVDIアイコンをクリック

●個人PCの場合はInternetexplorerやEdgeなどブラウザを起動し「https://vdi.marubeni.com」へアクセス
2.PassLogicログイン画面が表示されたらユーザIDとADパスワードを入力し「次へ」をクリックします。
VDIアイコンを実行、または「vdi.marubeni.com」へアクセスしログインしてください。
[ユーザID] :<社員番号を入力ください。>
※アルファベットは小文字で入力してください。
[AD パスワード] : <全社LANパスワード>
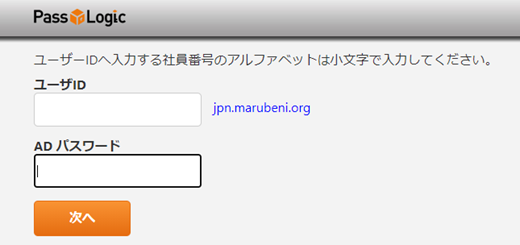
3.乱数表が表示されたら、前項で通知されている初期パターンに沿って数字を赤枠へ入力し[ログイン]をクリックします。
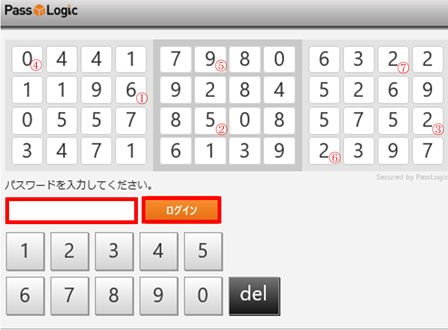 |
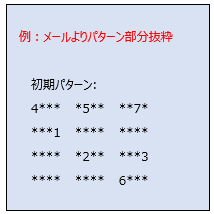 |
4.ログイン後、初期設定時と同様に、位置と順番を決めパターンの設定を実施してください。※3回繰り返します。
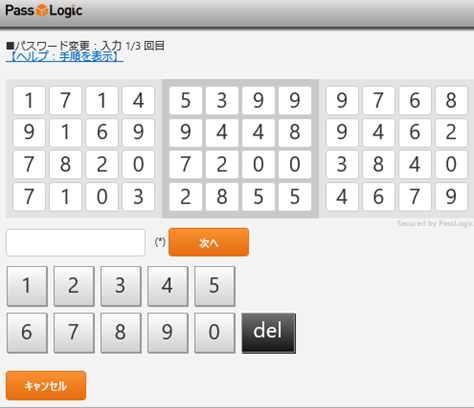
■メールアドレスの確認(会社貸与iPhone/iPadをお持ちの方)
1.Outlookを起動します。

2.右下のメール作成アイコンをタップします。

3.「宛先:」に自分の苗字などを入力し、候補に表示された、「****@jpn.marubeni.com」のメールアドレスを控えてください。
※大文字、小文字を正確に控えてください。
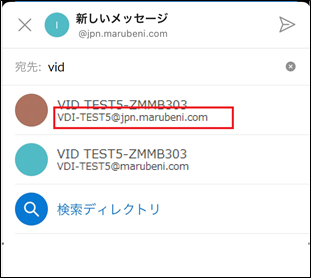
Topへ戻る
1.Outlookを起動します。

2.右下のメール作成アイコンをタップします。

3.「宛先:」に自分の苗字などを入力し、候補に表示された、「****@jpn.marubeni.com」のメールアドレスを控えてください。
※大文字、小文字を正確に控えてください。
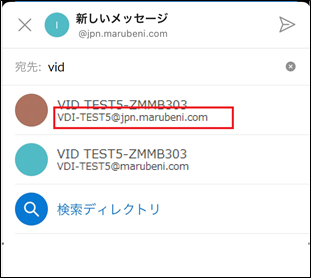
Topへ戻る
■メールアドレスの確認(会社貸与iPad/iPhoneをお持ちでない方)
1.SecureAppへアクセスします。
●会社貸与PC(FAT PC/シンクライアント PC)の場合は以下のアイコンをダブルクリックします。

●個人PCの場合はブラウザへhttps://sowa.marubeni.comアクセスします。
2.ログイン画面へサインインアドレスとパスワードを入力します。
<入力情報> サインインアドレス:社員番号@jpn.marubeni.com
パスワード:全社LANパスワード
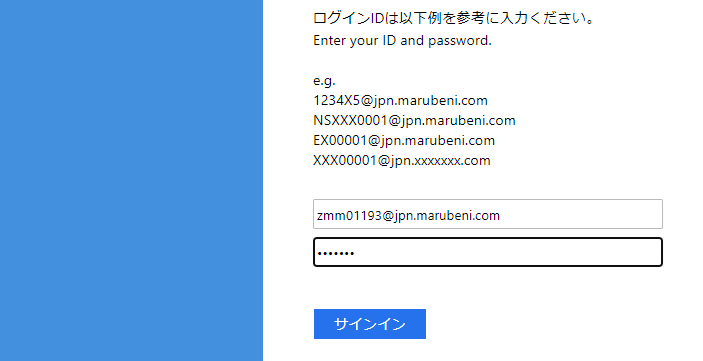
3.「01_SecureOWA」をクリックします。

4.「新しいメッセージ」をクリックします。
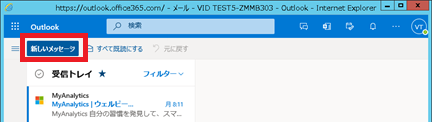
5.「差出人を表示」をクリックします。
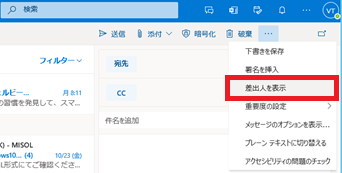
6.赤枠内を控えてください。
※大文字、小文字を正確に控えてください。
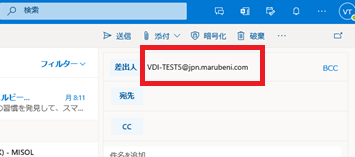
Topへ戻る
1.SecureAppへアクセスします。
●会社貸与PC(FAT PC/シンクライアント PC)の場合は以下のアイコンをダブルクリックします。

●個人PCの場合はブラウザへhttps://sowa.marubeni.comアクセスします。
2.ログイン画面へサインインアドレスとパスワードを入力します。
<入力情報> サインインアドレス:社員番号@jpn.marubeni.com
パスワード:全社LANパスワード
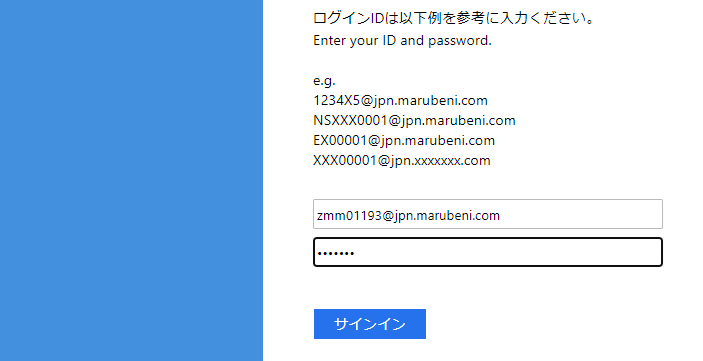
3.「01_SecureOWA」をクリックします。

4.「新しいメッセージ」をクリックします。
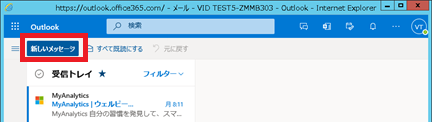
5.「差出人を表示」をクリックします。
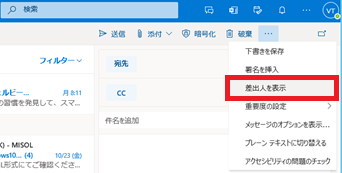
6.赤枠内を控えてください。
※大文字、小文字を正確に控えてください。
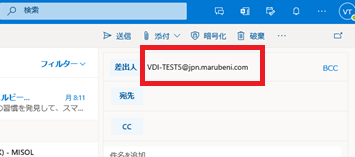
Topへ戻る
